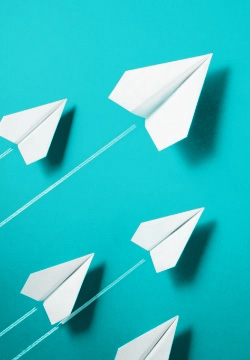A. 在檔案中設定好版面配置及其設定即可,詳情請參考下方步驟。
STEP 1. 量信封長度/寬度、準備收件人清單Excel檔
STEP 2. 開啟Word檔,編輯信封版面
- 打開一份Word空白文件,點選[版面配置]
- 點選[大小]
- 點選[其他紙張大小]

STEP 3. 紙張設定
- 紙張大小選[自訂大小]
- [寬度]、[高度]輸入信封尺寸
- 點選[手動送紙]
- 點選[確定]

STEP 4. 編輯版面
- 編輯信封收件人、地址等版面位置

STEP 5. 啟動合併列印功能
- 點選[郵件]
- 點選[啟動合併列印]
- 點選[信件]

STEP 6. 匯入收件人清單Excel檔
- 點選[選取收件者 ]
- 點選[使用現有清單]
- 選擇要匯入的Excel檔
- 點選[開啟]
- 點選[確定]



STEP 7. 編輯收件者清單
- 點選[編輯收件者清單]
- 勾選要匯入的資料
- 點選[確定]

STEP 8. 收件人清單套用到信封版面
- 點選[插入合併欄位]
- 分別點選[姓名]、[地址]插入到對應的欄位
- 點選[預覽結果]確認版面


STEP 9. 列印
- 點選[完成與合併]
- 點選[編輯個別文件]
- 點選[全部]
- 點選[確定]
- 列印前預覽全部清單